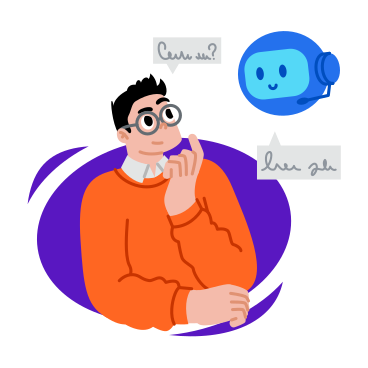How To Use MUI Grid For Responsive Web Layouts
In the dynamic landscape of web development, creating responsive layouts is crucial for delivering an optimal user experience across various devices. Material-UI, a popular React component library, provides a powerful Grid system that simplifies the process of designing adaptive and responsive interfaces.
Introduction
In today’s digital age, having a responsive web layout is crucial for providing a seamless user experience across different devices and screen sizes. One powerful tool that can help you achieve this is the MUI Grid system. In this article, we will explore how to use the MUI Grid for creating responsive web layouts.
What is the MUI Grid?
The MUI Grid is a flexible and powerful layout system that allows you to create responsive web designs with ease. It is a part of the Material-UI library, which is a popular set of React components that implement Google’s Material Design guidelines.
Understanding Material-UI Grid System
Material-UI’s Grid system is based on the Flexbox layout, offering a flexible and easy-to-use solution for building responsive designs. It allows developers to organize content into a grid structure, defining the layout for different screen sizes through breakpoints.
Getting Started
To begin, ensure you have Material-UI installed in your React project:
npm install @mui/material @emotion/react @emotion/styledOnce you have installed the library, you can import the Grid component from the Material-UI package in your JavaScript file:
import Grid from '@material-ui/core/Grid';Basic Usage
The MUI Grid system is based on a 12-column layout. To create a grid, you need to wrap your content inside a <Grid container> component. You can then use the <Grid item> component to define the size and position of each item within the grid.
Here’s an example of a basic grid layout:
<Grid container spacing={3}>
<Grid item xs={12} sm={6} md={4}>
<div>Item 1</div>
</Grid>
<Grid item xs={12} sm={6} md={4}>
<div>Item 2</div>
</Grid>
<Grid item xs={12} sm={6} md={4}>
<div>Item 3</div>
</Grid>
</Grid>In the above example, we have a grid with three items. On small screens, each item will take up the full width of the screen (xs={12}). On medium screens, each item will take up half of the screen width (sm={6}). On large screens, each item will take up one-third of the screen width (md={4}).
Responsive Breakpoints
The MUI Grid system provides several breakpoints that allow you to define different layouts for different screen sizes. Here are the available breakpoints:
xs: Extra small screens (less than 600px)sm: Small screens (600px and up)md: Medium screens (960px and up)lg: Large screens (1280px and up)xl: Extra large screens (1920px and up)
By specifying different values for each breakpoint, you can create a responsive layout that adapts to different screen sizes. For example, if you want an item to take up the full width of the screen on small screens and half of the screen width on medium screens, you can use the following code:
<Grid item xs={12} sm={6}>
<div>Responsive Content</div>
</Grid>Grid Spacing
The MUI Grid system also allows you to add spacing between grid items. By default, the spacing is set to 8px. You can change the spacing by passing the spacing prop to the <Grid container> component.
Here’s an example of how to set the grid spacing to 16px:
<Grid container spacing={2}>
<Grid item xs={12} sm={6}>
<div>Item 1</div>
</Grid>
<Grid item xs={12} sm={6}>
<div>Item 2</div>
</Grid>
</Grid>In the above example, there will be a 16px spacing between the two grid items.
Advanced Usage
The MUI Grid system provides many more options for creating complex and responsive layouts. Here are a few examples:
Offsetting Grid Items
You can offset grid items by using the offset prop. This allows you to create asymmetric layouts where some items are pushed to the right.
<Grid container spacing={2}>
<Grid item xs={12} sm={6}>
<div>Item 1</div>
</Grid>
<Grid item xs={12} sm={6} offset={{ sm: 2 }}>
<div>Item 2</div>
</Grid>
</Grid>In the above example, the second grid item will be pushed 2 columns to the right on small screens and take up the full width of the screen.
Nesting Grids
You can also nest grids within grids to create more complex layouts. This allows you to have multiple levels of grid items and achieve finer control over your layout.
<Grid container spacing={2}>
<Grid item xs={12} sm={6}>
<div>Item 1</div>
</Grid>
<Grid item xs={12} sm={6}>
<Grid container spacing={2}>
<Grid item xs={12} sm={6}>
<div>Nested Item 1</div>
</Grid>
<Grid item xs={12} sm={6}>
<div>Nested Item 2</div>
</Grid>
</Grid>
</Grid>
</Grid>In the above example, we have a grid with two items. The second item contains another grid with two nested items.
By using the MUI Grid system’s flexible and powerful features, you can create responsive web layouts that adapt to different screen sizes and provide a seamless user experience. Whether you are building a simple website or a complex web application, the MUI Grid system can help you achieve your design goals.
Conclusion
In this article, we have explored how to use the MUI Grid for creating responsive web layouts. We have learned about the basic usage of the MUI Grid, responsive breakpoints, grid spacing, and advanced features like offsetting grid items and nesting grids. By leveraging the power of the MUI Grid system, you can create beautiful and responsive web designs that work well on different devices and screen sizes.
All Related Posts
- MUI Table Integration, Pagination, & Excel Export
- How To Create A Multiform In MUI And Next Js?
- Material-UI Typography: React Text Styling Guide
- Next.Js And Material UI: Building A Login Page
- How To Create Contact Form With MUI In React
- How To Use Material UI Forms
- MUI AppBar For Top-Level Navigation In React
- MUI Card Components: Elevate Your React UI Design
- How To Use Material-UI Cards